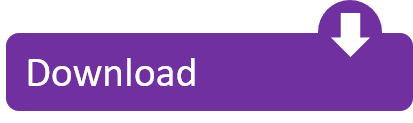XLD, short form for X Lossless Decoder, is a popular free tool for Mac OS X that is able to decode/convert/play various ‘lossless' audio files including OGG, FLAC, Monkey's Audio.APE, Wavpack (.wv), TTA, Apple Lossless ALAC, TAK, Shorten (.shn), AIFF, WAV, etc. Xylose Lysine Deoxycholate (XLD) Agar is a selective medium for the isolation of Salmonella and Shigella spp from clinical specimens and food samples. XLD Agar was originally formulated by Taylor for the isolation and identification of Shigella from stool specimens.
A secure ripper featuring AccurateRip for Mac OS/X | |
| Developer(s) | tmkk |
| Release information | |
|---|---|
| Initial release | {{{released}}} |
| Stable release | 20191004 |
| Preview release | |
| Compatibility | |
| Operating system | Mac OS X |
| Additional information | |
| Use | Digital Audio Extraction |
| License | GPL |
| Website | XLD website |
- 1Introduction
- 2Development API
X Lossless Decoder(XLD) is a secure CD ripper and a tool for Mac OS X that is able to decode/convert/play most lossless and lossy audio files. The supported audio files can be encoded/decoded and split into tracks with cue sheet. It works on Mac OS X 10.3 and later.
XLD is Universal Binary, so it runs natively on both Intel Macs and PPC Macs.
Features[edit]
XLD supports the following formats:
Xld Audio Converter For Mac
- (Ogg) FLAC (.flac/.ogg)
- Monkey's Audio (.ape)
- Wavpack (.wv)
- TTA (.tta)
- Apple Lossless (.m4a) [10.4 and later]
- AIFF, WAV, etc
- LAME MP3, QuickTime AAC, HE-AAC, and Opus.
- DDP image import
- CUE Sheet generation
- AccurateRip technology
Other formats supported by Libsndfile are also decodable. XLD does not use the decoder frontend but the library instead to decode, so no intermediate files are generated. All of the supported formats can be directly split with the cue sheet. XLD also supports so-called 'embedded' or 'internal' cue sheet.
Currently you can choose output format from WAVE,AIFF and Raw PCM. In addition, you can choose Ogg Vorbis (aoTuV), MPEG-4 AAC (QuickTime/CoreAudio), MP3 (LAME), Apple Lossless, FLAC, HE-AAC (aacPlus v1/v2), Wave64 and WavPackin the GUI version.
XLD version 20080812 and later can be used as a CD ripper. You can convert each track in your audio CD into the desired format. Also XLD supports output to a CD image with cue sheet (wav+cue, flac+cue, etc).
Correction mechanism[edit]
XLD (X Lossless Decoder) uses the cdparanoia 10.2 libraries ripping and error correcting. XLD can also be used on drives that don't have Accurate Stream and utilize C2 error pointers (see Secure ripping). Additionally the AccurateRip database is used for matching checksums between numerous CD rips.
Known Bugs[edit]
- Known bugs for the latest release of the software are listed under 'Version history' on the main page of the XLD website and can be posted under this HA thread.
The source code of XLD is included in the StuffIT light expander archive. The library and header of Libsndfile, FLAC, Wavpack, Monkey's audio and Libcddb is required to compile it.
libparanoialibsndfilelibflaclibwavpacklibapelibcddb
Plug-ins[edit]
The frontend and backend of XLD are separated. The frontend is able to access the various decoders with the same interface. In the future various plug-in interfaces will be provided, so that you can easily develop plug-ins for new formats. If you are interested in doing this, please see XLDDecoder.h in the source files.
Source code[edit]
The source code is included in the archive below and is released under the GPL. Due to the rapid progression of development on XLD it best you consult the source-code on thedevelopers website for the latest builds, which may include new features and binaries that are not listed on this wiki page.
- xld-gui-20080914.tbz (GUI version)
- xld-20070917.tar.bz2 (Command-line version)
- Vorbis aoTuV beta5 Plugin (For those who like the latest one; updated on 08/6/1)
- Vorbis aoTuV beta5.5 Plugin (For those who like the latest one; updated on 08/6/1)
Guides[edit]
- XLD Configuration - An unofficial guide to configuration and settings (work in progress).
External links[edit]
- XLD integrates CD Paranoia III 10.2 a thread containing the integration of cdparanoia 10.2 into XLD.
- XLD master thread list a master thread list that display's all facets of information related to the XLD project
- MAC OEM features drive database a thread for various HA user submitted drive database of OEM drive features for XLD.
- XLD drive use results with log a thread for various HA user submitted ripping logs of XLD rips.
- XLD and the drive cache a thread for drive caches of various HA user submitted XLD rips
The following text and images were copied from this Hydrogenaudio Forums topic.
Unofficial XLD Configuration Guide for Beginners
Download the app at MacUpdate or the developer's website.
First ensure that you're using the latest version of XLD and check for updates. (You can check this as indicated in the second illustration under 'General' Preferences. The developer issues updates and improvements on a somewhat frequent basis and at no cost to the end-user. Feel free to thank him for his efforts and generosity by making a donation through PayPal.)
- 2'General' tab
Preferences[edit]
Go to Preferences. You can do this initially by following the screenshot below or hitting ⌘ ,
(This guide will assume that you want to rip a disc to FLAC (and perhaps from thence transcode to whatever flavor of lossy codec you prefer. You may adapt this to your personal needs as you wish.)
'General' tab[edit]
Under 'General' It is possible to set a default directory as illustrated below. (Conversely you can always create a bogus filepath, as I have below, for that value which will force XLD to ask where you would like to output each time you begin ripping.)
- Set Character encoding of cuesheet to Unicode (UTF-8).
- Check the Automatically check for updates box.
- The Maximum #Threads setting is the number of simultaneous audio conversions that XLD will perform. Set this according to the type of processor you have in your Macintosh.
- Do not check the Correct '30 samples moved offset' problem box. If you check this box then your CRCs will not match those of EAC or dBpowerAMP. There is no reason to check this box if you are ripping a CD.
Output Format[edit]
Next to the Output Format (FLAC, in the above illustration) click the Option button. Set as below but use your own discretion and preferences as to the compression level slider for FLAC. (All the way to the right is Level 8.)
'File Naming' tab[edit]
Xld Cd Ripper
Under 'File Naming' See illustration below for optimal file naming when ripping or transcoding to single tracks w/ cue sheet. (Edit: I recommend setting the filename option to Overwrite and not as I've originally illustrated below. No big deal.)
Optionally: You may prefer other file naming schemes. Again, feel free to adapt and make changes that conform to your own standards. For example you may want to change the file naming scheme for compilations like so:
…which will add the track artist to each name.
You can choose from the following options. Forward slashes (i.e., / ) will be translated to new folders:
| placeholder | meaning |
|---|---|
| %D | disc number |
| %I | disc id |
| %A | album artist |
| %T | album title |
| %a | track artist |
| %c | composer |
| %f | format |
| %g | genre |
| %i | ISRC |
| %m | MCN |
| %n | track number |
| %t | track title |
| %y | year |
'Batch' tab[edit]
Next we move on to the 'Batch' tab. This is pretty much optional but very useful for converting a nested directory. For example: once configured you can drag an entire main folder onto the XLD icon and it will batch convert the folders. I also recommend xACT; another useful free utility that can be found at MacUpdate or at the Developer's Website.
- Check the Preserve directory structures box.
- Set Subdirectory search depth to 0.
- Optionally, check the Automatically split file with embedded cue sheet box to suit your personal preferences.
'CDDB' tab[edit]
Edit the 'CDDB' tab as you see fit. It can just be left alone for that matter.
For example, you can send the entire folder 'Holiday photos' at once, creating from them a single file - an archive. Because the built-in Mac archive utility supports formats such as GZIP and ZIP only, and you will not be able to create an archive or open an archive of any other popular format. When transferring files on the Internet, for example, by e-mail or on Skype, we cannot attach the entire folder to the message, but only individual photos or documents. Therefore, it is extremely convenient to make one file out of many elements for transmission, in this case, the archiver comes to the rescue. Art files for mac crack. What is also worth mentioning is that its transmission will be faster than usual, because the size has become smaller.Is built-in Mac archive utility enough to work with archives?As you already know, file archiving has long been a common practice, but if we are talking about Mac devices, their users are faced with the difficulties of working with the archived data.
'Metadata' tab[edit]
'Metadata' tab: Entirely optional IMO. I do not embed cover art in my archived FLACs. I do this when transcoding for my iTunes library or just let iTunes fetch the covers for me. You may choose to do so. If you do it's all pretty self-explanatory as indicated in the window grab below.
- Uncheck the Embed cover art images into files box, unless you want to embed art at the ripping step.
- Uncheck the Set the Compilation flag automatically box.
- Edit tags before convert will force XLD to prompt you to review and edit tags before making any conversions, including ripping CDs. Check the box if you choose.
- You may leave the Preserve unknown metadata if possible box checked or you may disable it if at your discretion.
Coastal engineering manual. (If you want to add a default tag in the comment section this is the place to do it.)
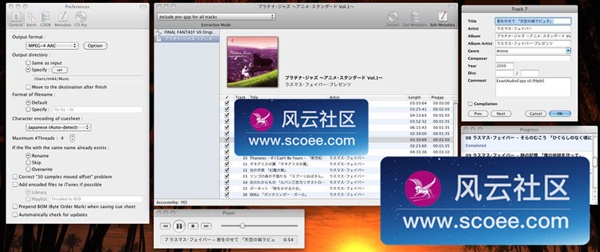
'CD Rip' tab[edit]
These settings are important!

'CD Rip' tab[edit]
These settings are important!
- Set Ripper Mode to 'XLD Secure Ripper' as this is optimal and preferable over CD Paranoia IMHO and IME.
- 'Use C2 Error Pointers…' If your drive supports them, secure ripping will be a lot faster with this enabled.
- Do not just set your Read samples offset correction value to mine in the below illustration! XLD should be able to read your drive's Read sample offset correction value automatically. Click the black triangle next to the field to display your drive(s). Alternatively you can look up your drive in the AccurateRip drive offset database. Matshita brand drives (commonly used by Apple and found in MacBook Pros) are listed as Panasonic in the AR database. Normally XLD can find your drive's offset, so this step is most often unnecessary.
- If your drive's read offset is correct, then XLD will try to search the AccurateRip database to verify the integrity of your rip by comparing it to the rips of other people. See Accuraterip's website for more information.
- Drive Speed Control--set to Automatic
- Do not check the 'Treat AccurateRip mismatch as an inconsistency in log' box.
- Always save a log file and cue.
- Verify suspicious sectors should absolutely be checked
- I enable and recommend Test before copy (as illustrated below.) You may alternatively choose to check 'only when the track does not exist in AR database.' One could effectively and fairly argue that my method is a bit redundant and overkill. Checking the latter option could save some wear & tear on your drive. (I've never had a drive go kaputt on me before I moved on to another but YMMV.) No argument from me and your rips will take about half as long if the disc is in the AR db. Your call.
- Check the Scan ReplayGain box. ReplayGain should be enabled here whether you use it or not. XLD will include peak level information in the ripping log. This is used to help differentiate the different pressings of discs. You will only be adding useful information to your logs so I highly recommend it.
'CD Burn' tab[edit]
Here's mine below. YMMV. If it is important to you to burn a CD from your rips that matches the exact offset of the retail disc then you must calculate the correct 'Write samples offset' and enter the value.
To find the write offset of your cd/dvd drive, XLD suggests the following:
'Note that the verification process requires an offset correction, so both read/write offset value (in CD Burn pref) should be set correctly for the exact match. Otherwise the verification will fail. If you are not sure about the write offset of your drive, burn an AccurateRip verifiable image with the write offset 0, and rip the burned disc with the correct read offset. Then, the AR report will suggest offset values, and the relative one will be the write offset.'
Save your settings and set up profiles[edit]
Now that you've properly (IMO) configured XLD you can save your settings and set up profiles. To set up profiles find the 'Profile' dropdown in the XLD menu bar at the top right. (See the first illustration.) Saving profiles is especially useful for saving transcoding configuration settings. For example: you may want to save your rip settings as 'FLAC' in your profile manager. Underneath those settings you may want to save preconfigured profiles for, say, your MP3 V0 transcodes or AAC at iTunes Plus settings. Have fun with that. It makes for fast and convenient switching for all your needs.
Your settings will be maintained in a .plist file. It can be found here /Users/YOURUSERNAME/Library/Preferences/jp.tmkk.XLD.plist (Note that in OS X 10.7 'Lion' and later your Library folder is hidden. In Finder you may hold down the Option key while in the Go dropdown to easily locate it.)
(This guide is a work in progress and is intended to be maintained and updated. There are future plans to include posting a Part 2 to this tutorial that covers Ripping.)